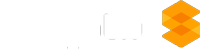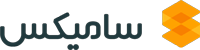مصورسازی یک مدل سه بعدی تعاملی از انبار در Power BI
در این آموزش یاد خواهید گرفت که چگونه یک مدل سه بعدی ویژه از انبار خود بسازید که می تواند به هر نوع داده ای که در Power BI دارید متصل شود. ابزارهای مورد نیاز برای رسیدن به این هدف عبارتند از:
- SketchUp® Pro به عنوان برنامه مدل سازی سه بعدی.
- 3DBI برای SketchUp به عنوان یک اکستنشن سفارشی که قادر است یک مدل SketchUp را به فرمتی که قابل خواندن توسط 3DBI مورد نظر است تبدیل کند.
- Microsoft Power BI
- 3DBI، یک ویژوال توسعه یافته که برای Power BI ایجاد شده، و به عنوان اکستنشن SketchUp فراخوانی می شود
1 – ترسیم مدل سه بعدی – قفسه بندی
با استفاده از مدلسازی اولیه SketchUp، ما 3 مؤلفه برای نمایش قفسهها و یک مکان پیشفرض برای پالت ایجاد کردهایم. اولین قدمی که برمی داریم این است که با استفاده مجدد و کپی کردن اجزای قفسه بندی ایجاد شده، تمام قفسه های انبار خود را ترسیم کنیم.
2 – برچسب گذاری مکانها (لوکیشنها) – با سیستم سلسله مراتبی
در این انبار نمونه، هر مکان فیزیکی پالت با استفاده از یک سیستم گروهبندی سلسله مراتبی که قفسه، جایگاه، سطح و موقعیت آن را در نظر میگیرد، برچسبگذاری میشود. به عنوان مثال، برچسب C-01-B4 به یک پالت در رک C، جایگاه 01، سطح B و موقعیت 4 اشاره دارد.
3 – مدل سازی مکانها (لوکیشنها) – تحت سیستم سلسله مراتبی
با در نظر گرفتن سیستم برچسبگذاری سلسله مراتبی، زمان ترسیم مکانهای واقعی پالت ها فرا رسیده است:
- المان پالت را قرار داده و کپی کنید تا همه مکانهای در یک سطح تشکیل شوند.
- به هر یک از آنها یک نام نمونه بدهید که برابر با پارامتر موقعیت برچسب (1 تا 5) باشد.
- تمام مکان های پالت را که ایجاد کرده اید انتخاب کنید و آنها را در یک تعریف جدید گروه بندی کنید. می توانید این تعریف بخش را “سطح” نام گذاری کنید.
شما اکنون یک بخش واحد ایجاد کرده اید که نشان دهنده یک سطح مشخص از موقعیت های پالت ها در یک گروه است. مشابه مراحل قبلی، اکنون می توانید:
- این کامپوننت را برای هر سطحی که دارید در گروه خود کپی کرده و قرار دهید
- به هر یک از آنها یک نام نمونه بدهید که برابر با پارامتر سطح برچسب (A تا F) باشد.
- تمام سطوحی را که ایجاد کردید انتخاب کنید و آنها را در یک تعریف المان جدید به نام جایگاه (Bay) دسته بندی کنید.
اکنون زمان آن رسیده است که این مؤلفه گروه را کپی کنید و یک رک کامل از آنها ایجاد کنید:
- این کامپوننت جایگاه را برای هر جایگاه در قفسه خود کپی کرده و قرار دهید.
- به هر یک از آنها یک نام نمونه بدهید که برابر با پارامتر label bay باشد. در این مورد خاص، پیشوند و پسوند خط تیره (-) را نیز اضافه می کنیم، به این ترتیب: -01-، -02-، -03-،
- تمام محفظه هایی را که ایجاد کرده اید انتخاب کنید و آنها را در یک تعریف جزء جدید به نام رک (Rack) گروه بندی کنید.
یک مرحله نهایی اکنون این است که تمام قفسه های مدل خود را پر کنید:
- جزء Rack خود را برای هر قفسه کپی کرده و در انبار خود قرار دهید.
- به هر کدام از آنها یک نام نمونه بدهید که برابر با پارامتر label rack باشد.
- در صورتی که برخی از قفسهها دارای جایگاههای کمتر یا بیشتر از مؤلفه رک موجود هستند که ایجاد کردهاید، میتوانید از عملکرد SketchUp برای ایجاد تعریف رک جدید و افزودن/حذف جایگاهها استفاده کنید.
4 – اضافه کردن زمینه به مدل سه بعدی
برای به دست آوردن بینش سه بعدی بیشتر در مورد چیدمان محیط خود، می توانید زمینه ایستا را اضافه کنید. زمینه ایستا هندسه ای است که مستقل از داده ها بوده و به داده ای مربوط نمی شود و همیشه در مدل 3DBI شما قابل مشاهده است. هدف از این بهبود جهت گیری کاربر نهایی است. SketchUp امکان کشیدن سریع برخی از دیوارها و ورودی ها، اضافه کردن متن سه بعدی و همچنین استفاده از انبار سه بعدی را فراهم و آسان می کند، جایی که می توانید اشیاء متعددی را پیدا کنید که می توانند در مدل SketchUp خود از انها استفاده کنید.
5 – از SketchUp تا Power BI – شناسه ها و مولفههای اشیا
در حالی که مدل سه بعدی ما آماده است، زمان آن رسیده که از آن با استفاده از 3DBI برای SketchUp برای بهره گیری در Power BI اکسپورت بگیریم. برای این منظور باید:
- مطمئن شوید که از نام هایی برای شناسایی اشیاء به شکل منحصر به فرد استفاده شود.
- به یاد داشته باشید که در مرحله قبل، نام های نمونه ای را به هر جزء در سطوح سلسله مراتبی مختلف اختصاص دادهاید تا موقعیت، سطح، جایگاه و رک آنها را نشان دهد. همه این قطعات باید در یک ترکیب منحصر به فرد به هم متصل شوند و روی هر پالت منحصر به فرد در مدل سه بعدی اعمال شوند. برای انجام این کار، مطمئن شوید که گزینه concatenate تیک خورده است. اجزا بدون نام برچسب (و بنابراین بدون شناسه) در مدل 3DBI به عنوان اجزای ایستا (بطور ثابت و قابل مشاهده) نمایش داده می شوند.
- شما این امکان را دارید که یک جداکننده بین شناسه های سلسله مراتبی به هم پیوسته اضافه کنید. با این حال، در این مورد این مورد نیاز نیست زیرا ما پیشوند و پسوند خط تیره (-) خود را از قبل در نام هر جایگاه اضافه کردیم. به سادگی جداکننده پیش فرض را حذف کنید تا امکان الحاق بدون جداکننده فراهم شود.
- ما به داده هایی که از مدل SketchUp می آیند، مانند حجم، مساحت، مواد و … نیاز نداریم زیرا تمام داده های انبار ما از منابع داده خارجی می آیند. به همین دلیل می توانید تیک گزینه Single Table Json Data Generator را بردارید.
- دکمه اکسپورت را فشار داده و محل ذخیره فایل . 3DBI تولید شده را مشخص کنید.
هنگامی که فایل 3DBI اکسپورت گرفته شد، زمان آن فرا رسیده است که به Power BI بروید. ساده ترین راه برای انجام این کار، باز کردن دایرکتوری حاوی داشبوردهای نمونه ارسال شده و باز کردن فایل pbix نمونه است. این یک داشبورد خالی است اما با ویژوال سفارشی 3DBI از قبل بارگذاری شده است.
شما همچنین می توانید یک فیلد را به ویژگی “Color By” اختصاص دهید. با این کار تمام اجزا و اشیاء در مدل سه بعدی شما با توجه به رنگ های داده ای که در تب Format مشخص شده اند، رنگی می شوند.
در نهایت، خود کاربر نیز دارای چند گزینه است که می تواند شفافیت اشیاء سایه را کنترل کنید (منظور اجزایی است که از جستجوی فعلی شما خارج میشوند)، سایهها را روشن یا خاموش کند، مشخص کند که لبهها قابل مشاهده هستند و مواردی از این دست قابل تنظیم است.