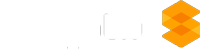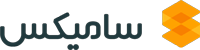این مقاله شما را به سفری جذاب در دنیای Copilot اکسل میبرد، ویژگیهای مختلف آن را بررسی میکند، پتانسیلهای نهفته آن را آشکار میسازد و نحوه استفاده موثر از آن را نشان میدهد.
اکسل مدتهاست به عنوان ابزار اصلی برای پردازش اعداد و تحلیل دادهها شناخته میشود. اما با ورود Copilot، یک دستیار هوش مصنوعی قدرتمند، این نرمافزار به سطح جدیدی از کارایی و بهرهوری رسیده است. Copilot به عنوان یک همکار هوشمند، به شما کمک میکند تا از قابلیتهای گسترده اکسل به بهترین نحو استفاده کنید و بینشهای ارزشمندی از دادههای خود استخراج کنید.
Copilot در اکسل چیست؟
Copilot اکسل یک ویژگی نوآورانه است که از هوش مصنوعی (AI) و الگوریتمهای یادگیری ماشین برای بهبود تجربه کاربری در اکسل استفاده میکند. با ادغام این فناوریهای پیشرفته، Copilot به کاربران پیشنهادات هوشمند، فرمولها و بینشهایی را ارائه میدهد که در حین کار با صفحات گسترده خود به آنها کمک میکند. با تحلیل الگوها، زمینه و رفتار کاربر، Copilot نیازهای کاربر را پیشبینی میکند و در زمان واقعی کمکهای مرتبطی ارائه میدهد.
به زبان ساده، Copilot اکسل مثل داشتن یک دستیار هوشمند در داخل خود صفحه گسترده است. این ابزار از هوش مصنوعی استفاده میکند، که نوعی تکنولوژی است که به کامپیوترها اجازه میدهد مانند انسان فکر کنند و یاد بگیرند. وقتی شما در حال کار با صفحات اکسل خود هستید، هوش مصنوعی رفتار شما را رصد میکند و پیشنهادات مفیدی برای آسانتر کردن کارتان ارائه میدهد.
به عنوان مثال، اگر نیاز به انجام یک محاسبه یا ایجاد یک نمودار دارید، میتوانید به سادگی با کلمات عادی از Copilot درخواست کنید. Copilot نیاز شما را تشخیص داده و به شما کمک میکند تا کار خود را انجام دهید. این مانند داشتن یک دوست است که به اکسل مسلط است و به شما نکاتی میدهد تا کارتان را سریعتر انجام دهید.
به طور کلی، Copilot قابلیتهای جدیدی به اکسل اضافه نمیکند، بلکه راهکارهای کارآمدتری برای استفاده از قابلیتهای موجود ارائه میدهد. مزیت اصلی آن، کاهش پیچیدگی در تعامل با اکسل است. با استفاده از زبان طبیعی، کاربران میتوانند به سادگی و بدون نیاز به تسلط بر فرمولها و توابع پیچیده، دستورات خود را به اکسل منتقل کنند. این امر باعث صرفهجویی در زمان و افزایش بهرهوری کاربران میشود، به ویژه برای کسانی که تجربه زیادی در استفاده از اکسل ندارند.
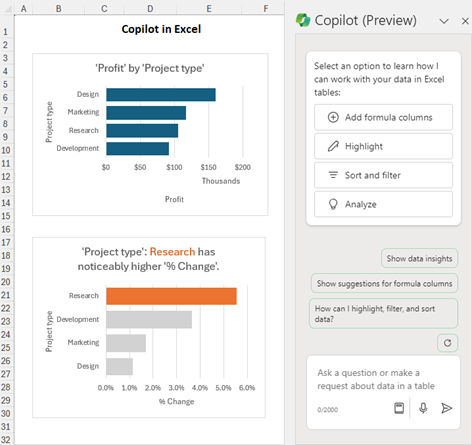
چگونه به Copilot در اکسل دسترسی پیدا کنیم؟
برای استفاده از قابلیتهای Copilot در اکسل، به یک اشتراک مایکروسافت 365 با دسترسی به ویژگی Copilot نیاز دارید. پس از تهیه اشتراک مناسب، مطمئن شوید که از آخرین نسخه اکسل استفاده میکنید. Copilot به طور مستقیم در رابط کاربری اکسل ادغام شده و آماده است تا به شما در انجام وظایفتان کمک کند.
نکته:
- برای ظاهر شدن آیکون Copilot در اکسل دسکتاپ، ممکن است نیاز به راهاندازی مجدد برنامه و همگامسازی تنظیمات مایکروسافت 365 خود داشته باشید.
دسترسی به Copilot اکسل
برای استفاده از قابلیتهای Copilot در اکسل، مراحل زیر را دنبال کنید:
اشتراکCopilot :
- بسته به نوع اشتراک مایکروسافت 365 خود، طرح Copilot مناسب را خریداری کنید.
- اگر سازمان شما Copilot را خریداری کرده است، از مدیر خود بخواهید تا یک مجوز Copilot به حساب شما در مرکز مدیریت مایکروسافت 365 اختصاص دهد.
نصب اکسل 365 یا دسترسی وب:
- اکسل 365 را روی دستگاه خود نصب کرده و با حساب مایکروسافت خود وارد شوید.
- یا از طریق وب اپلیکیشن اکسل با استفاده از حساب مایکروسافت خود وارد شوید.
یافتن آیکونCopilot :
- پس از خریداری اشتراکهای لازم، آیکون Copilot در نوار ابزار اکسل ظاهر میشود و به شما دسترسی به ویژگیهای آن را میدهد.
نکته:
- برای ظاهر شدن آیکون Copilot در اکسل دسکتاپ، ممکن است نیاز به راهاندازی مجدد برنامه و همگامسازی تنظیمات مایکروسافت 365 خود داشته باشید.
- اگر از اکسل وب استفاده میکنید، کافی است صفحه را رفرش کنید.
تواناییهای Copilot در اکسل
Copilot اکسل ابزاری قدرتمند است که به شما کمک میکند دادههای خود را در صفحات گسترده تجزیه و تحلیل کرده و به روشهای مختلفی تغییر دهید. در اینجا برخی از کارهایی که میتواند برای شما انجام دهد، آورده شده است:
تحلیل داده:
- شناسایی روندها و الگوهای مهم در دادهها
- پرسش از Copilot برای جزئیات بیشتر درباره دادهها
مدلسازی:
- بررسی سناریوهای مختلف با پرسیدن سوالات “چه میشود اگر”
- مدلسازی تأثیر تغییرات مختلف بر نتایج
تجسم داده:
- ایجاد نمودار
- کشف بینشها:
- ها و جداول بصری برای درک بهتر دادهها
نوشتن فرمول:
- کمک به نوشتن فرمولهای پیچیده با استفاده از زبان طبیعی
- سادهسازی فرآیند ایجاد فرمول
تنظیم و پاکسازی داده:
- تمیز کردن دادههای نامنظم با حذف فاصلههای اضافی، ادغام مقادیر از ستونهای مختلف، برجسته کردن تکراریها، مرتبسازی، فیلتر کردن و موارد دیگر
پیشنهادات هوشمند:
- دریافت پیشنهادات هوشمند برای فرمولها، توابع و اقدامات بر اساس زمینه کاری
کفش بینش ها:
- کشف بینشهای جالب در دادهها مانند روندها، مقادیر پرت و همبستگی بین بخشهای مختلف
خودکارسازی وظایف:
- نوشتن کد VBA برای خودکارسازی وظایف تکراری
- ایجاد میانبرهایی برای کارهای رایج
به طور خلاصه، Copilot اکسل یک دستیار مفید است که کار شما را آسانتر میکند و به شما کمک میکند بدون زحمت زیاد، کارهای بیشتری انجام دهید.
نحوه استفاده از Copilot در اکسل
شروع کار با Copilot اکسل بسیار ساده و شهودی است. فقط مراحل ساده زیر را دنبال کنید:
- اجرای اکسل: اکسل 365 را روی رایانه خود اجرا کنید یا از طریق وب اپلیکیشن اکسل با استفاده از حساب مایکروسافت خود وارد شوید.
- باز کردن دفتر کار ذخیره شده در فضای ابری: دفتر کاری را که در OneDrive یا SharePoint ذخیره شده است، باز کنید.
- فعال کردنCopilot: در تب “Home” نوار ابزار اکسل، روی دکمه “Copilot” کلیک کنید تا آن را فعال کنید.
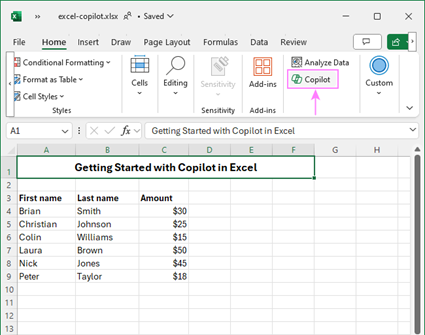
4.تبدیل دادهها به جدول: Copilot تنها با جداول اکسل کار میکند. بنابراین، اگر دادههای شما هنوز به صورت جدول سازماندهی نشدهاند، باید آنها را تبدیل کنید. میتوانید این کار را به صورت دستی با فشردن کلیدهای Ctrl+T انجام دهید یا از Copilot بخواهید که این کار را برای شما انجام دهد.
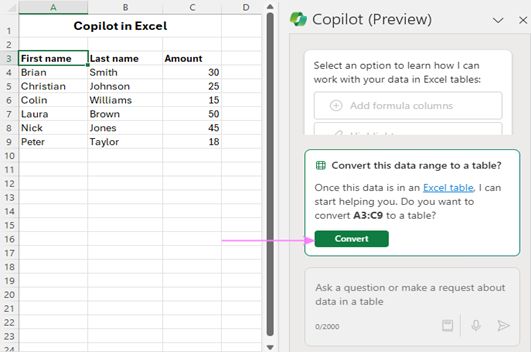
5.استفاده از Copilot : در پنل Copilot، میتوانید از بین گزینههای پیشنهادی انتخاب کنید یا درخواست خود را مستقیماً در کادر متن تایپ کنید. همچنین میتوانید پیشنهادهای بیشتری را در بالای کادر چت بررسی کنید.
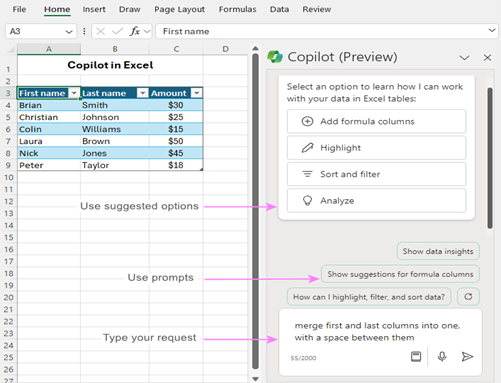
- بررسی و اعلام نتایج: هنگامی که Copilot درخواست شما را برآورده میکند، ممکن است مستقیماً راهحل را در صفحه گسترده شما پیادهسازی کند، مانند هایلایت کردن، مرتبسازی و فیلتر کردن. برای اقداماتی مانند افزودن ستونهای فرمول و ایجاد تصاویر بصری، Copilot نتایج را در پنل نمایش میدهد. در اینجا، میتوانید روی “توضیح فرمول” کلیک کنید تا اطلاعات دقیقتری دریافت کنید یا روی دکمههای عملی مانند “درج ستون” برای پیشنمایش نتایج، موس را قرار دهید. اگر همه چیز خوب به نظر میرسد، فقط روی دکمه “درج” کلیک کنید تا نتیجه به صفحه گسترده شما اضافه شود.
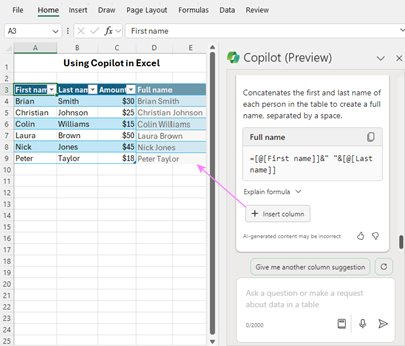
اگر با نتایج غیرمنتظرهای مواجه شدید، لطفا از دکمهی “انصراف” برای اصلاح سریع مشکل استفاده کنید.
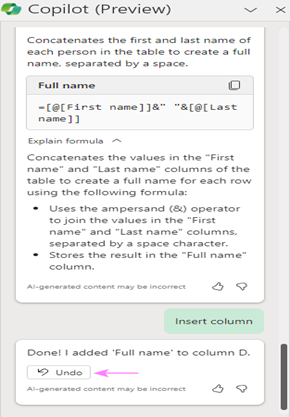 ایده های بهتر
ایده های بهتر
برای دریافت ایدههای بیشتر برای درخواستهای خود، روی آیکون “مشاهده پیشنهادات” در پایین پنل Copilot کلیک کنید. از آنجا، میتوانید دستههای پیشنهادی مانند “ایجاد”، “درک”، “ویرایش” و “پرسیدن” را بررسی کنید. با بررسی دستههایی که با ماهیت دادههای شما هماهنگ هستند، Copilot طیف وسیعی از پیشنهادات را ارائه میدهد که میتوانید مستقیماً از آنها استفاده کنید یا آنها را برای نیازهای خود اصلاح کنید.
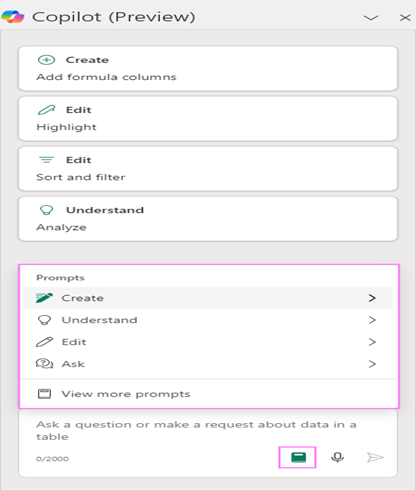 نکات:
نکات:
- اگر دکمهی Copilot اکسل شما غیرفعال (خاکستری) است، احتمالاً به این دلیل است که فایلی را که به صورت محلی روی رایانه خود ذخیره شده است، باز کردهاید. Copilot فقط میتواند روی فایلهایی که در OneDrive یا SharePoint ذخیره شدهاند، کار کند. برای فعال کردن Copilot، سعی کنید فایل خود را در فضای ابری ذخیره کنید یا فایل دیگری را مستقیماً از فضای ابری باز کنید.
- هنگام ایجاد پرسوجوی سفارشی یا درخواستهای تحلیل، تا حد امکان جزئیات را ارائه دهید. ستونها را با نامهایشان مشخص کنید. هرچه دقیقتر باشید، Copilot میتواند بهتر به شما کمک کند.
- (هنگام درخواست، دستورالعملهای واضح و مختصر ارائه دهید. هرچه درخواست شما دقیقتر باشد، پاسخ Copilot دقیقتر و مرتبطتر خواهد بود.)
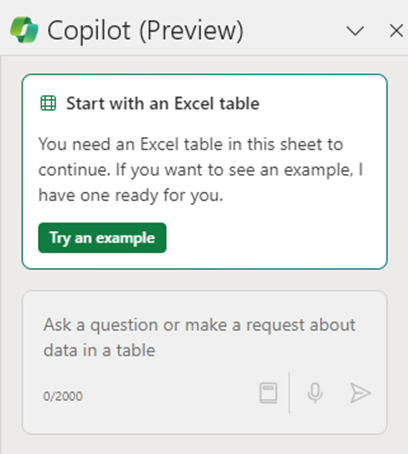
مثالهای استفاده از Copilot در اکسل
در ادامه، برخی از مثالهای عملی استفاده از Copilot در اکسل را بررسی میکنیم. با نگاهی به دستههای پیشنهادی، میتوانید درک بهتری از عملکردهای مختلف و وظایفی که Copilot میتواند انجام دهد، کسب کنید.
افزودن ستونهای فرمول با Copilot
اگر نیاز به محاسبه چیزی در مجموعه دادههای خود دارید اما مطمئن نیستید که چگونه فرمولی بنویسید، از هوش مصنوعی برای ساخت فرمول کمک بگیرید:
- کلیک روی “افزودن ستونهای فرمول” در پنلCopilot .
- انتخاب یکی از پیشنهادات یا توصیف نیازهای محاسباتی خود به زبان خودتان.
- Copilot فرمول را نوشته و نحوه عملکرد آن را توضیح میدهد.
- انتخاب اقدام مورد نظر:
- برای درک بهتر فرمول، روی “توضیح فرمول” کلیک کنید.
- برای پیشنمایش نتایج، روی دکمه “درج فرمول” قرار بگیرید.
- برای درج مستقیم نتایج در صفحه گسترده، روی دکمه “درج فرمول” کلیک کنید.
نکته: مانند هر محتوای تولید شده توسط هوش مصنوعی، بررسی و تأیید هر چیزی که Copilot ایجاد میکند ضروری است.
میخواهیم به بررسی گزینهها یا پیشنهاداتی که در اختیار داریم بپردازیم.
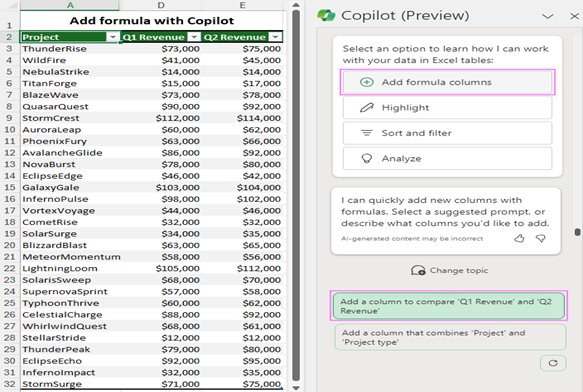
Copilot این فرمول را اضافه کرده است که درآمدهای سه ماهه اول (Q1) و دوم (Q2) را با هم مقایسه میکند:
=IF([@[Q1 Revenue]]>[@[Q2 Revenue]], “Q1”, “Q2”)
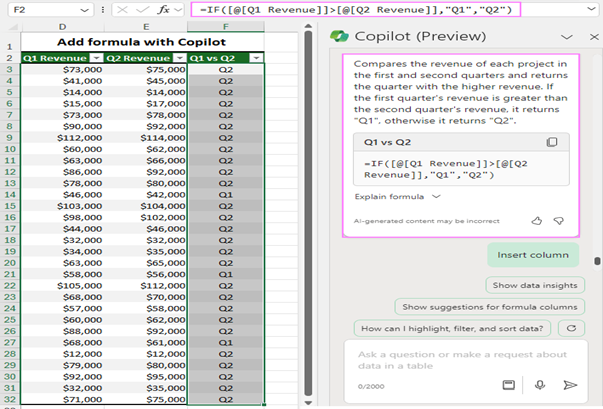 برای مثال، میتوانیم به Copilot بگوییم که یک ستون جدید ایجاد کند که تفاوت درصد بین درآمدهای Q1 و Q2 را محاسبه کند. این نشان میدهد که Copilot قادر به انجام وظایف پیچیدهتر تحلیل داده است. Copilot با موفقیت فرمول دقیق برای محاسبه درصد تغییر را تولید کرده و به طور خودکار قالب درصد را به ستون جدید اضافه کرده است. علاوه بر این، زمانی که بهCopilot وظیفه پیشبینی درآمدهای سه ماهه سوم (Q3) محول شد، عملکرد بسیار خوبی از خود نشان داد.
برای مثال، میتوانیم به Copilot بگوییم که یک ستون جدید ایجاد کند که تفاوت درصد بین درآمدهای Q1 و Q2 را محاسبه کند. این نشان میدهد که Copilot قادر به انجام وظایف پیچیدهتر تحلیل داده است. Copilot با موفقیت فرمول دقیق برای محاسبه درصد تغییر را تولید کرده و به طور خودکار قالب درصد را به ستون جدید اضافه کرده است. علاوه بر این، زمانی که بهCopilot وظیفه پیشبینی درآمدهای سه ماهه سوم (Q3) محول شد، عملکرد بسیار خوبی از خود نشان داد.
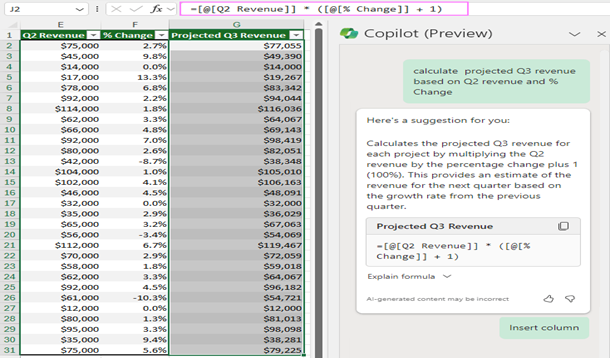
دریافت چندین ستون فرمول به طور همزمان
با بهروزرسانی آوریل 2024، اکسل Copilot در ایجاد فرمولها حتی کارآمدتر شده است. اکنون، میتوانید با یک درخواست واحد، چندین ستون فرمول ایجاد کنید. فقط نگاهی بیندازید که چگونه Copilot مشکل رایج تقسیم نام کامل به نام کوچک و نام خانوادگی را حل میکند.
- شما یک درخواست را وارد اکسل Copilot میکنید، مثلا “ستون نام را به نام کوچک و نام خانوادگی تقسیم کن”. یا میتوانید دقیقتر باشید و ستونی که میخواهید اطلاعات از آن استخراج شود را مشخص کنید، مثلا “نام کوچک و نام خانوادگی را از ستون C استخراج کن و در دو ستون جدید قرار بده”.
- Copilot فرمولهای مناسب را پیشنهاد میدهد که میتوانید آنها را کپی کرده و دستی وارد کنید.
- یا میتوانید فرمولهای پیشنهادی را بررسی کنید و با یک کلیک آنها را وارد صفحه گسترده خود کنید.
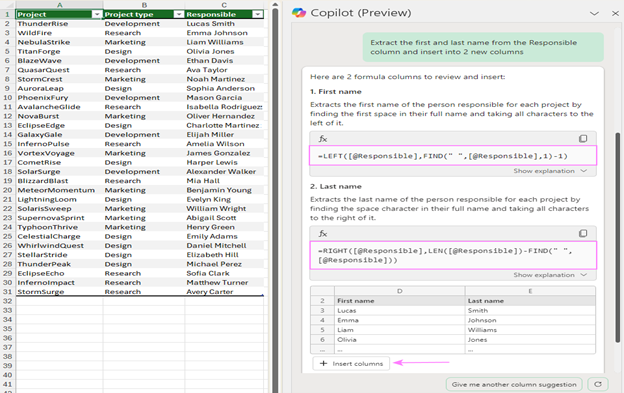
در این شرایط، فرمولهای پیشنهادی Copilot، کاملاً منطبق با فرمولهایی هستند که شما به صورت دستی برای تقسیم نامها مینوشتید. این قابلیت نه تنها در صرفهجویی زمان موثر است، بلکه احتمال بروز خطا را نیز کاهش داده و مدیریت دادهها را دقیقتر و قابل اعتمادتر میسازد.
برجستهسازی با Copilot
با Copilotمیتوانید به سرعت اطلاعات مهم در صفحات گستردهتان را با استفاده از رنگها برجسته کنید. در اینجا نحوه انجام آن آمده است:
- روی Highlight در پنل Copilot کلیک کنید.
- دستورالعملهای داده شده را دنبال کنید یا تنظیمات برجستهسازی خود را در چتباکس مشخص کنید.
در بیشتر موارد، Copilot از قالببندی شرطی برای برجستهسازی مقادیر استفاده میکند، بنابراین همه تغییرات ایجاد شده در صفحات گستردهتان پویا هستند. یعنی وقتی دادههایتان تغییر میکند، قالببندی به طور خودکار بهروز میشود تا این تغییرات را نشان دهد.
به عنوان مثال، میتوانید از Copilot بخواهید n مقدار برتر را در یک ستون کلیدی برجسته کند و این کار را برای شما انجام خواهد داد.
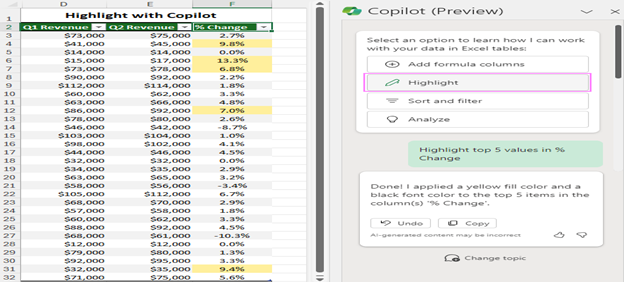 در اینجا چند دستور دیگر وجود دارد که میتوانید امتحان کنید:
در اینجا چند دستور دیگر وجود دارد که میتوانید امتحان کنید:
- درآمدهای بالای 50000 را برجسته کن.
- 10 درآمد پایین را برجسته کن.
- سطرهای تکراری را برجسته کن.
نکته: در حال حاضر، Copilot فقط میتواند سلولها را بر اساس قالببندی شرطی ساده رنگآمیزی کند. قادر به برجستهسازی مقادیری با دو یا چند شرط نیست. به عنوان مثال، Copilot قادر به انجام درخواستی مانند “سطرهایی را که دارای “توسعه” در ستون “نوع پروژه” و “% تغییر” کمتر از 3% هستند، برجسته کن” نیست.
مرتبسازی و فیلتر کردن با Copilot
مرتبسازی و فیلتر کردن دادهها در صفحات گسترده اکسل معمولاً ساده است و با دکمههای فیلتر داخلی مرتبط با هر ستون تسهیل میشود. با این حال، Copilotمیتواند کمک بیشتری، به ویژه هنگام فیلتر کردن در چندین ستون، ارائه دهد. برای شروع این فرآیند:
- روی Sort and Filter در پنل Copilot کلیک کنید.
- از میان پیشنهادات انتخاب کنید یا نیازهای فیلتر کردن خاص خود را مستقیماً در چتباکس بیان کنید.
برای مثال، میتوانید به Copilot دستور دهید تا پروژههای “طراحی” را که درصد تغییر آنها منفی است، فیلتر کند. در یک لحظه، خواهید دید که تنها دو پروژه از این دست در مجموعه دادههای شما وجود دارد:
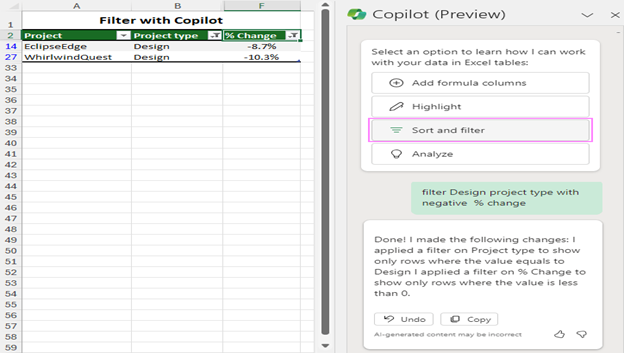
تجزیه و تحلیل داده با Copilot
و حالا، به جذابترین بخش میرسیم: تحلیل باCopilot . برای اینکه دادههای بیشتری در اختیار Copilot قرار دهیم، جدول نمونه خود را با اضافه کردن چند ستون اضافی به شکل زیر گسترش دادهایم:
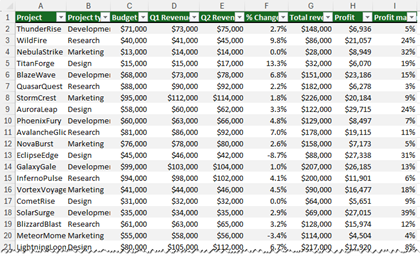
برای شروع تحلیل داده با Excel Copilot، دو گزینه دارید:
- به دسته Analyze در پنل Copilot بروید و از میان پیشنهادات انتخاب کنید.
- یا میتوانید گزینه Show data insights را انتخاب کنید.
اگر مایل به بررسی دقیقتر تحلیل هستید، میتوانید این کار را انجام دهید. برای مثال، میتوانید درخواست تجزیه دادهها برای دستههای خاصی را بدهید:
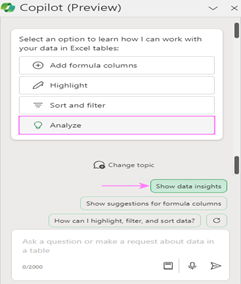
علاوه بر این، میتوانید سناریوهای مختلف “چه میشود اگر” را بررسی کنید. فقط به یاد داشته باشید که در پرسشهای خود دقیق و مشخص باشید. Copilot در وضوح و دقت رونق مییابد و ممکن است در پاسخ دادن به سوالات مبهم یا نامشخص دچار مشکل شود، همانطور که در مثال زیر نشان داده شده است:
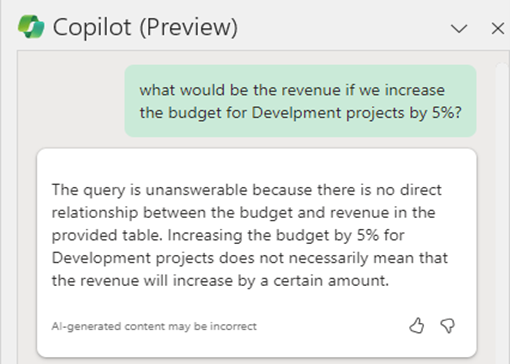
تجسم دادهها با Copilot
اگر تجسمهای دادهای که Copilot برای تحلیل شما پیشنهاد میدهد، مطابق با نیازهای خاص شما نیست، نگران نباشید. میتوانید مستقیماً به Copilot دستور دهید تا یک نمودار سفارشی با مشخص کردن نوع نمودار و دستههای داده مورد نظر ایجاد کند.
برای مثال، میتوانید از Copilot بخواهید یک نمودار ستونی ایجاد کند که درآمدهای سه ماهه اول تا سوم را بر اساس پروژه برای پروژههای “توسعه” نشان دهد.
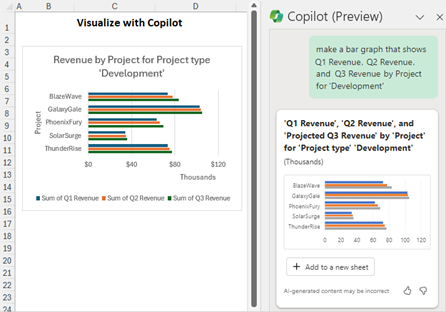
خودکارسازی وظایف باCopilot : تولید کد VBA
Copilot میتواند بهرهوری شما را به طور قابل توجهی با خودکارسازی وظایف تکراری از طریق تولید کد VBA افزایش دهد.
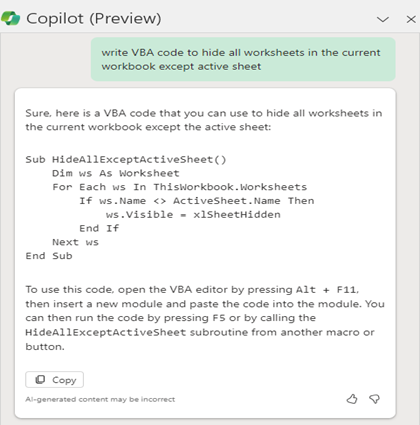 مزایای اکسل Copilot
مزایای اکسل Copilot
اکسل Copilot کار با صفحات گسترده را به روشهای مختلفی آسانتر میکند. در اینجا مزایای کلیدی که میتوانید انتظار داشته باشید آورده شده است:
- پرسوجو با زبان طبیعی: میتوانید با استفاده از کلمات معمولی از کپایلوت سوال بپرسید و پاسخها را به صورت نمودار، جدول یا فرمول دریافت کنید. کافی است سوالات یا دستورات خود را به زبان روزمره تایپ کنید و Copilot آنها را درک کرده و پاسخ مناسب را ارائه میدهد. این کار انجام وظایف را بدون نیاز به یادآوری سینتکس خاص توابع آسان میکند.
- تسریع وظایف: Copilot میتواند به شما در انجام سریعتر کارهای روزمره مانند پاکسازی دادهها، مرتبسازی و فیلتر کردن کمک کند. این ابزار میتواند الگوها و ناهنجاریها را در دادههای شما شناسایی کند و به شما اجازه میدهد تا بر تحلیل تمرکز کنید نه بر دستکاری دستی دادهها.
- قابل دسترسی برای همه سطوح مهارت: Copilot برای کاربران در همه سطوح مهارت طراحی شده است. چه تازه کار باشید یا مدتی است که در حال تسلط بر آن هستید، کپایلوت برای همه آسان است.
- یادگیری و بهبود مستمر: هوش مصنوعی با یادگیری از نحوه استفاده شما بهتر میشود، بنابراین با گذشت زمان مفیدتر میشود. این بدان معنی است که هرچه بیشتر از Copilot استفاده کنید، در درک نیازهای شما و ارائه کمکهای مرتبط موثرتر میشود.
میتوان گفت که استفاده از Copilot در اکسل تحولی چشمگیر در نحوه کار با این نرمافزار ایجاد کرده است. این ابزار هوش مصنوعی با قابلیتهای پیشرفته خود، سرعت و دقت انجام وظایف را به طور قابل توجهی افزایش داده و کاربران را قادر میسازد تا با سهولت بیشتری به تحلیل دادهها بپردازند. Copilot نه تنها زمان انجام کارها را کاهش میدهد، بلکه با ارائه پیشنهادات هوشمند و خودکارسازی فرآیندها، خطاهای انسانی را نیز به حداقل میرساند. این ابزار با کمک به کاربران در درک بهتر دادهها و ارائه بینشهای ارزشمند، نقش مهمی در ارتقای بهرهوری و کیفیت کار با اکسل ایفا میکند.