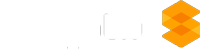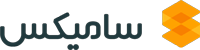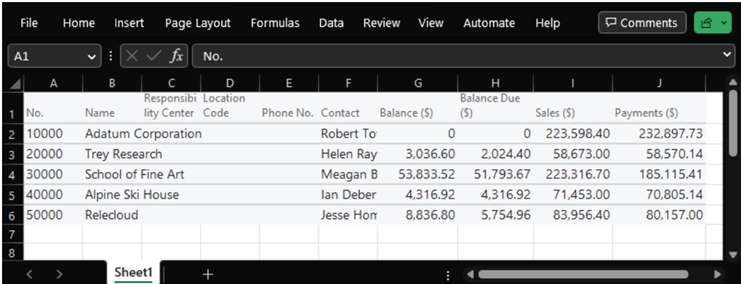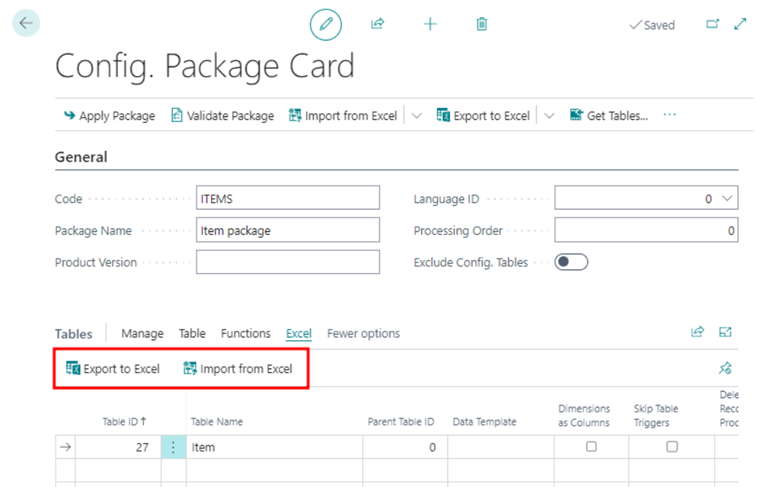اکسل یکی از پرکاربردترین و محبوبترین ابزارها در سراسر جهان است. در عین حال ERP شناخته شده مایکروسافت Dynamics 365 Business Central ارتباط بسیار خوب و یکپارچهای با سایر ابزارهای مایکروسافتی از جمله با مجموعه نرم افزارهای Office 365 دارد. در این پست 7 نکته برای بهره برداری بهتر از دادههای Business Central در نرم افزار اکسل را مرور می کنیم. همچنین، نحوه اتصال OData Feed و Power Automate را به Business Central بررسی خواهیم کرد. این 7 مورد اصلی بطور خلاصه عبارت است از:
- باز کردن/ویرایش داده ها در اکسل
- انتقال دادهها به اکسل به راحتی Copy و Paste
- فید کردن دیتا با OData
- کار کردن با Power Automate
- پکیجهای پیکره بندی سیستم
- بافر در اکسل
- گزارشات اکسلی
در ویدئوی زیر، مهندس سیدصابر سیدعلی، مدیر عامل شرکت سامیکس، چند مورد از قابلیتهای اشاره شده در این مطلب را در سیستم نمایش میدهند :
در ادامه میتوانید این موارد را بصورت کامل مشاهده بفرمایید.
باز کردن/ویرایش در اکسل
سریعترین راه ممکن برای اکسپورت دادهها به اکسل، از طریق ابزار داخلی Business Central است که در بالای هر صفحه لیستهای اطلاعاتی در نظر گرفته شده است. گزینه مربوطه برای این منظور را در گوشه بالا سمت راست صفحات بیزینس سنترال خواهید دید.
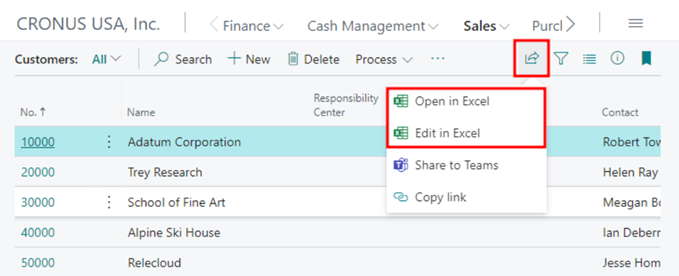
اگر “باز کردن در اکسل” را انتخاب کنیم، فایل مورد نظر ساخته و سپس دانلود میشود، به عنوان مثال:

اگر «ویرایش در اکسل» را انتخاب کنیم، باید به کانکتور افزونه مایکروسافت آفیس وارد شویم. مانند تصویر زیر در سمت راست ظاهر می شود.
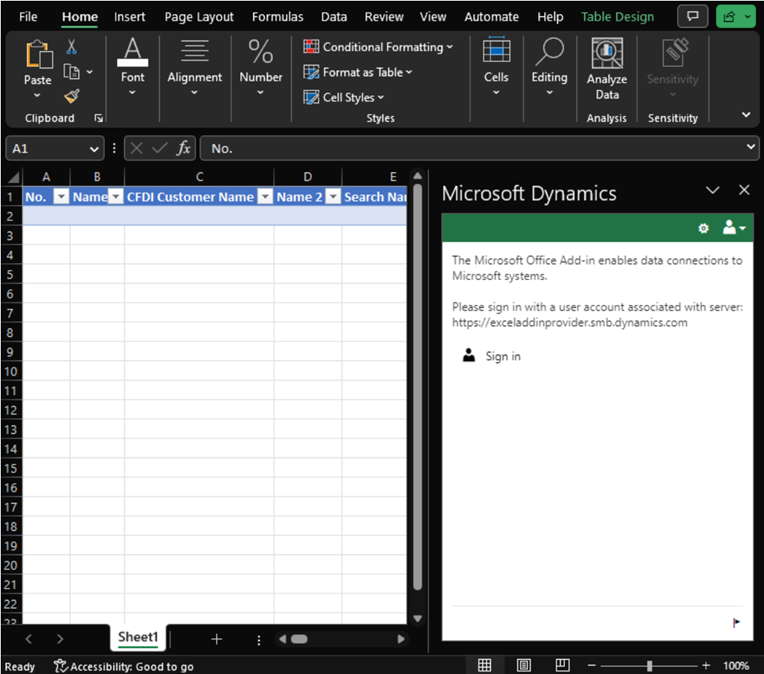
با ورود به سیستم، داده ها در برگه بارگیری می شوند. و در قسمت سمت راست، میتوانید این گزینهها را ببینید.
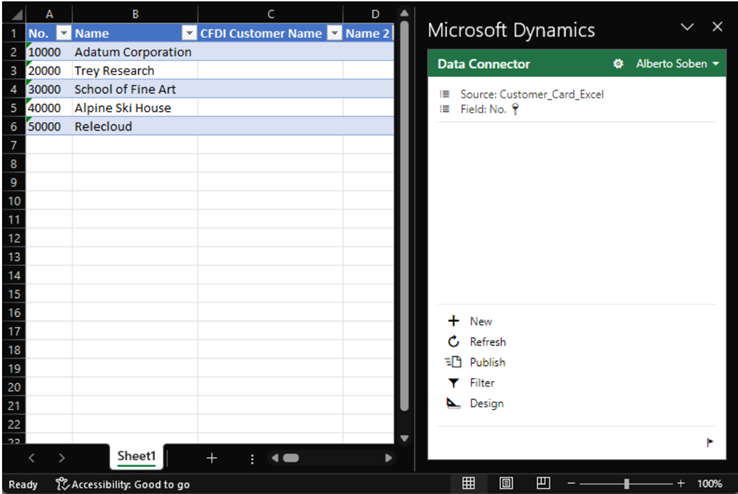
وقتی تغییراتی را در این برگه ایجاد میکنیم و روی «انتشار» کلیک می کنیم، هر تغییر انجام شده در Business Central منتشر می شود. این شامل درج، حذف و اصلاح داده ها میشود. همچنین، هنگامی که فایل را بهروزرسانی میکنید، تمام تغییرات ایجاد شده در Business Central در این برگه بهروزرسانی میشود. پس ارتباط دو سویه بین سیستم ERP و اکسل بر قرار شده است.
کپی/پیست دادهها به راحتی در اکسل
یک راه بسیار آسان این است که سطرها را از یک لیست Business Central کپی کنید و مستقیماً آنها را در یک برگه اکسل قرار دهید. خطوط را انتخاب کنید و از Ctrl + C استفاده کنید، یک پاپ آپ کوچک مانند “5 ردیف کپی شده” را مشاهده خواهید کرد.
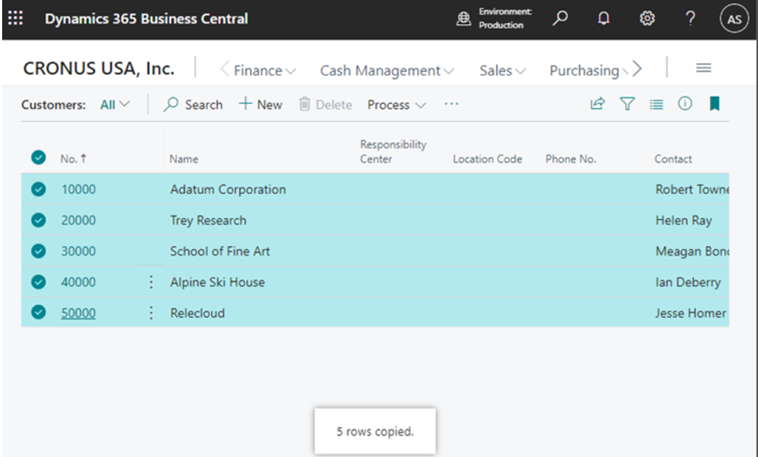
سپس از «Ctrl + V» در برگه اکسل خود استفاده کنید. به راحتی هر چیزی که انتخاب و کپی کردیم، در اکسل مورد نظر Paste می شود.
فید کردن دیتا با OData
اکسل امکان اتصال به Business Central از طریق OData Feed را دارد. یک کانکتور داده از اکسل.
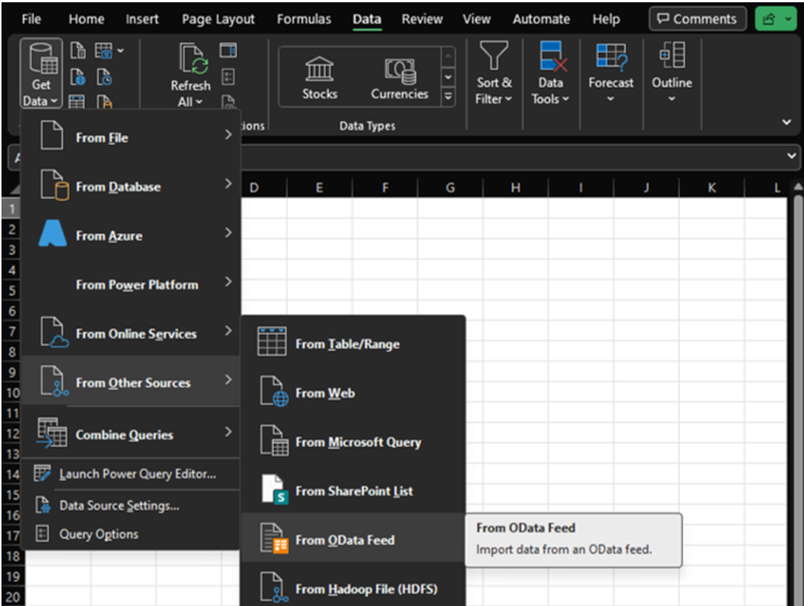
از شما خواسته می شود که یک URL وارد کنید. این آدرس end Point مورد نظر خواهد بود که ما میخواهیم به آن وصل شویم. ما در این مثال به API جدول آیتمها متصل خواهیم شد.
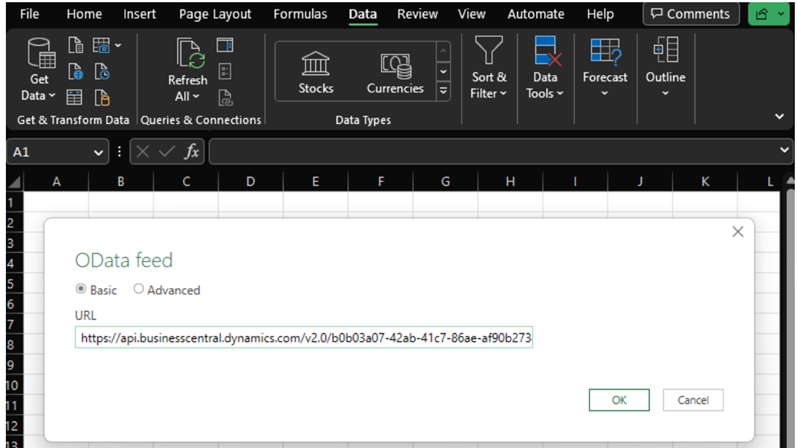
یک پنجره پاپ آپ با داده های مربوطه ظاهر میشود، می توانید آن را لود کنید یا قبل از بارگذاری آن را تغییر دهید.
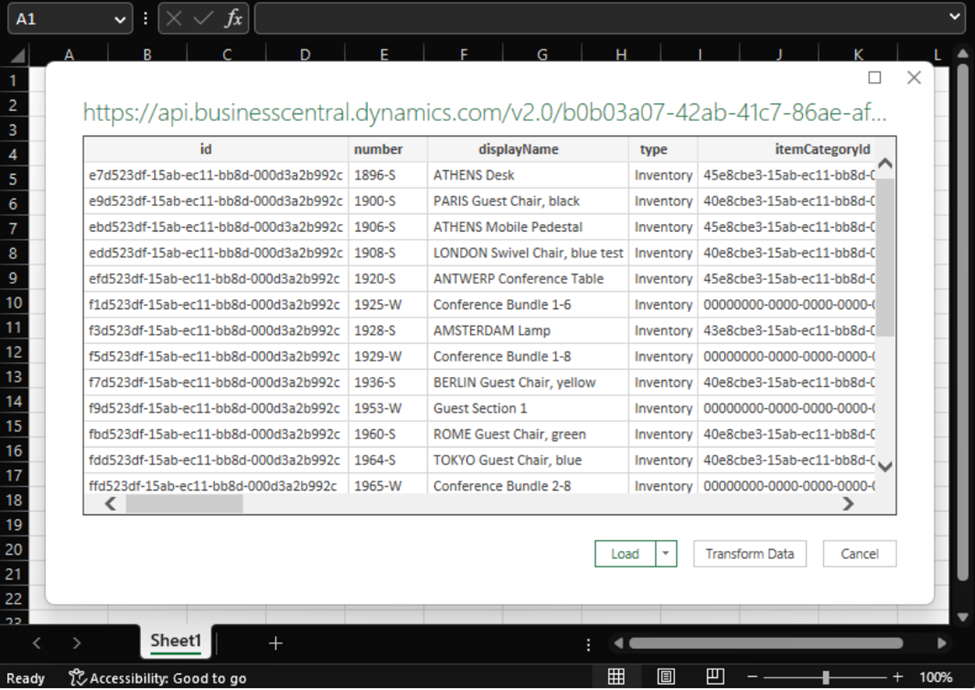
پس از بارگذاری، شیت اکسل به شکل زیر در می آید. با یک Query در سمت راست.
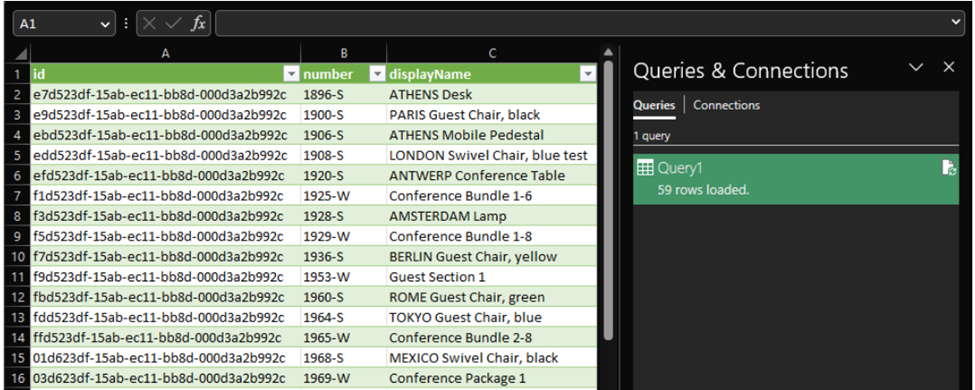
همچنین میتوانیم بهروزرسانی خودکار را برای Query مربوطه برنامهریزی کنیم. به «Refresh All» و «Connection Properties…» بروید.
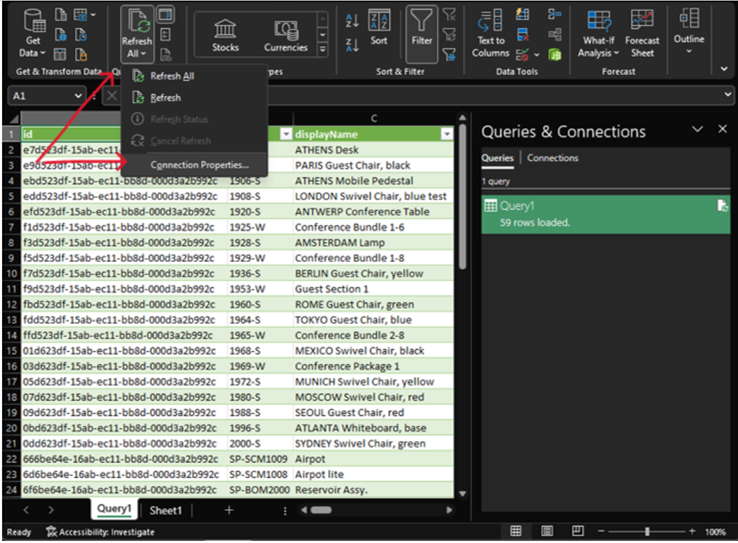
میتوانیم بهروزرسانیهای خودکار را در قسمت «Refresh every X minutes» تنظیم کنیم. با این حال، برگه باید باز باشد تا گزینه رفرش به درستی کار کند.
پاور آتومیت
Power Automate به سرعت در حال رشد است و امکان های متعدد یکپارچگی برای داده ها فراهم کرده است. با 2 مرحله ساده، میتوانیم از آن برای راهاندازی یک گردش کار و دریافت دادهها در Excel از سیستم Business Central اقدام کنیم. به خاطر داشته باشید که برای استفاده از کانکتور Business Central به لایسنس نیاز دارید. با این حال، میتوانید از نسخه آزمایشی رایگان 90 روزه برای آزمایش و ایجاد گردشهای کاری مورد نیاز خود استفاده کنید.
در این مثال، ما یک گردش کار را راه اندازی می کنیم که داده ها را از جدول مورد نظر آیتم به یک فایل اکسل در OneDrive استخراج میکند. توجه داشته باشید که برای دسترسی به آن، باید فایل اکسل را به صورت آنلاین در دسترس Power Automate قرار بگیرد.
یک جدول با فیلدهایی که می خواهید به One Drive وارد کنیدT ایجاد کنید.
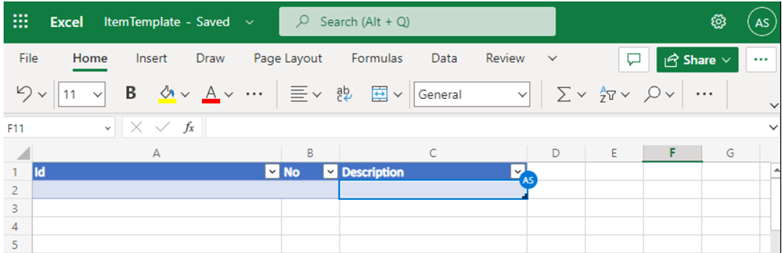
اکنون به Power Automate دسترسی دهید و یک گردش کار ایجاد کنید. ما از یک گردش کار دستی برای تست آن استفاده خواهیم کرد. ابتدا رکوردها را با استفاده از کانکتور Business Central جستجو میکنیم. می توانید به هر محیطی چه سندباکس یا عملیاتی متصل شوید. میتوانید گروه API و جدول مربوطه را برای اتصال به آن انتخاب کنید.
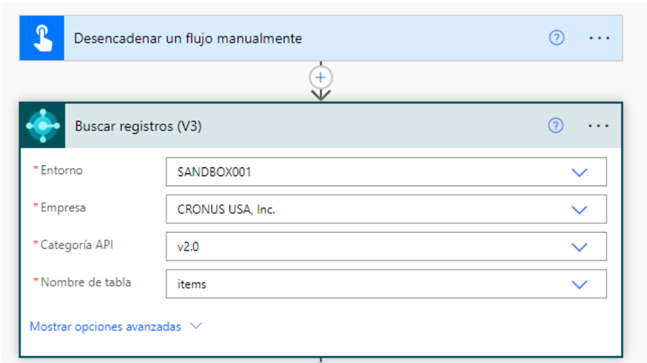
اکنون کانکتور اکسل را انتخاب کرده و گزینه «افزودن رکورد به جدول» را انتخاب کنید.ابتدا محل فایل را انتخاب کنید که در این مثال OneDrive خواهد بود. فایل و جدولی که قبلا ایجاد شده را انتخاب نمایید. تنها کاری که باید انجام دهید این است که فیلدها را از برگه اکسل به فیلدهای Business Central منطبق کنید.
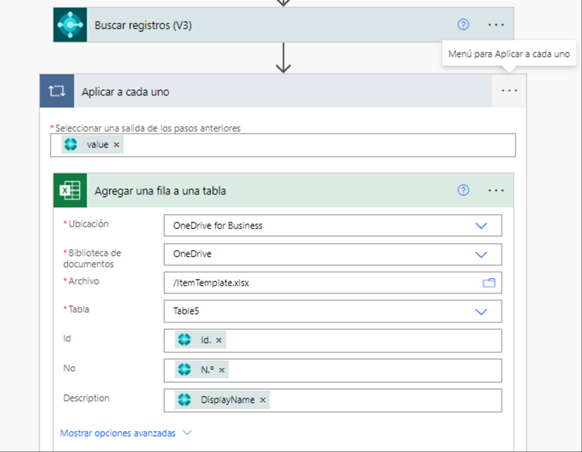
در نهایت، آماده هستیم تا گردش کار را راه اندازی کنیم. اگر به درستی تمام شود، این نتیجه را خواهید دید.
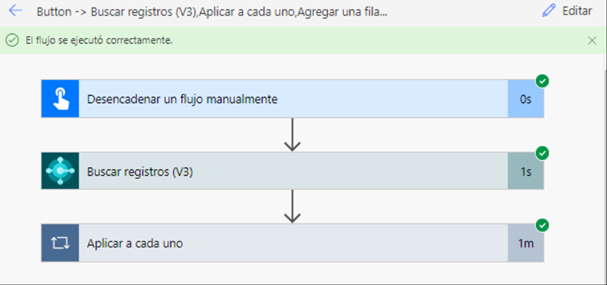
پس از اجرای گردش کار، میتوانیم برگه اکسل را کنترل کرده و بررسی کنیم که دادههای ما در آنجا هستند.
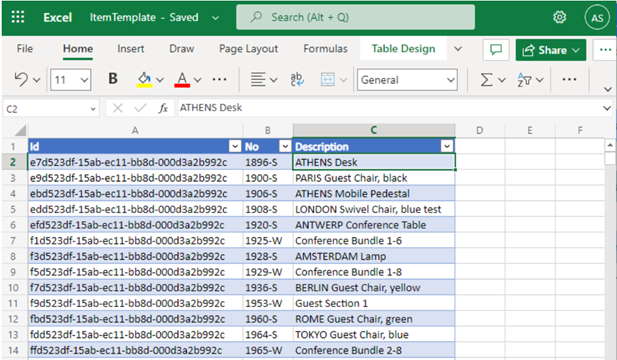
اکنون میتوانیم گردش کار را بهبود بخشیم و هنگامی که ایونتهای دیگر اتفاق میافتد، آن را بهطور خودکار ران کنیم، رکوردها را بهروزرسانی کنیم، و غیره. این فقط شروع کار است!
پکیجهای پیکربندی
یک ابزار بسیار محبوب برای اکسپورت و ایمپورت داده ها به Business Central ” پکیجهای پیکربندی” است. با استفاده از اکشنهای ” اکسپورت کردن از اکسل” یا ” ایمپورت کردن به اکسل” می توانید به راحتی با داده ها در اکسل کار کنید. این گزینه برای ورود انبوه دیتاها به بیزینس سنترال کاربرد زیادی دارد.
اکسل بافر
بافر یک جدول در بیزینس سنترال است که امکان وارد کردن و اکسپورت داده ها به اکسل را از طریق زبان AL ممکن و میسر می کند. این جدول چندین روش را ارائه می دهد که به ایجاد فایل های اکسل به روش دلخواه کمک میکند.
اجرای این روش نیازمند دانش برنامه نویسی در بستر Dynamics 365 BC است که در اختیار پارتنر و شرکت پیاده ساز راهکار مایکروسافت برای شما می باشد. برای اطلاعات بیشتر در خصوص این روش با کارشناسان فنی شرکت سامیکس تماس حاصل فرمایید یا از طریق فرم درخواست دمو نیازمندیتان را ثبت و درخواست مشاوره فرمایید. مجموعه سامیکس از این روش برای انتقال های پیچیده دیتا استفاده می نماید.
گزارش در اکسل
گزینه دیگری برای اکسپورت اطلاعات به اکسل، استفاده از گزارشات اکسلی است. به طور پیش فرض، Business Central امکان استخراج اطلاعات یک گزارش را در قالب فایل اکسل ارائه می دهد.
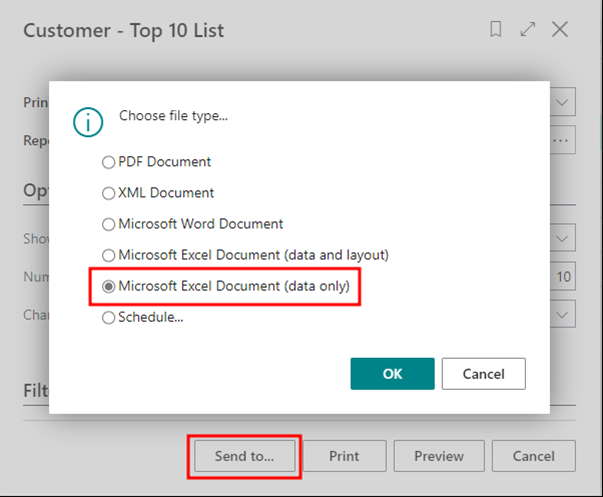
اخیراً مایکروسافت ویژگی جدیدی به نام چیدمان (Layout) اکسل را معرفی کرده است. این قابلیت به کاربران اجازه می دهد تا چیدمان گزارش ها را با استفاده از اکسل ایجاد و ویرایش کنند. این به کاربران طیف گستردهتری از قابلیتها را برای طراحی گزارشها ارائه میدهد، زیرا میتوانند از همه ویژگیهای موجود در اکسل مانند نمودارها، جداول Pivot و ایجاد شرط استفاده کنند.
روش استفاده از آن بسیار ساده است.
- دانلود اکسل (فقط داده)
- یک کاربرگ جدید با شخصی سازی های خود ایجاد کنید
- چیدمان جدید را آپلود کنید
مایکروسافت چندین مثال ایجاد کرده است تا بتوانید مزایای این ویژگی را ببینید. برای مثال، در اینجا از الگوی «Inventory – List» از یک نمونه GitHub استفاده خواهیم کرد. به گزارش «موجودی – فهرست» بروید و روی سه نقطه کنار طرح گزارش کلیک کنید.
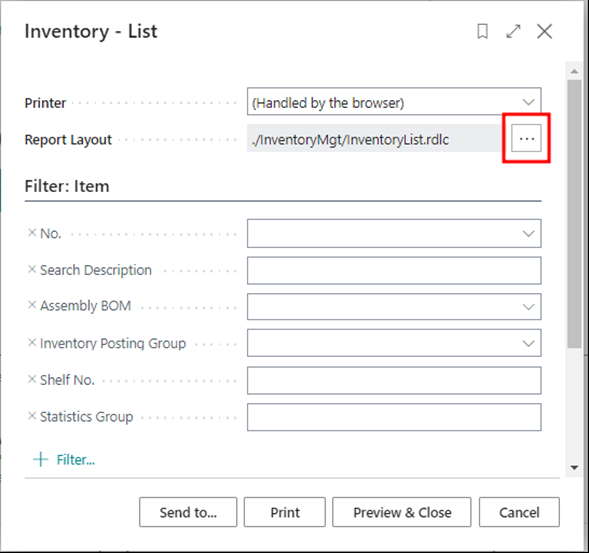
بر روی “چیدمان جدید” کلیک کنید.
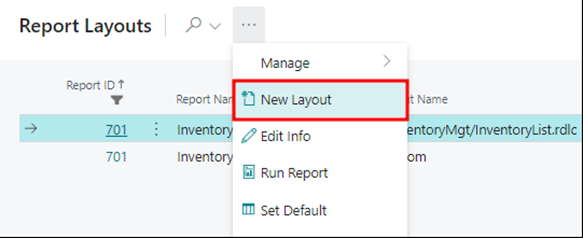
«Excel» را به عنوان «نوع فرمت» انتخاب کنید و اکسل را از مثال فوق آپلود کنید
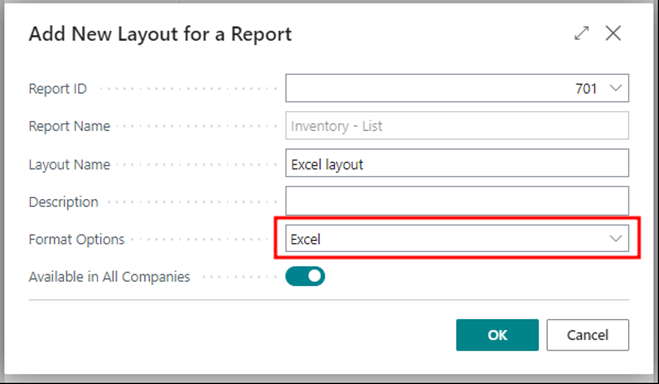
پس از آماده شدن، میتوانید طرح جدید را انتخاب کنید و نتیجه را مشاهده کنید. در این مثال، ما سه برگه مختلف برای فروش مجدد، موارد فعال و همه اقلام داریم.
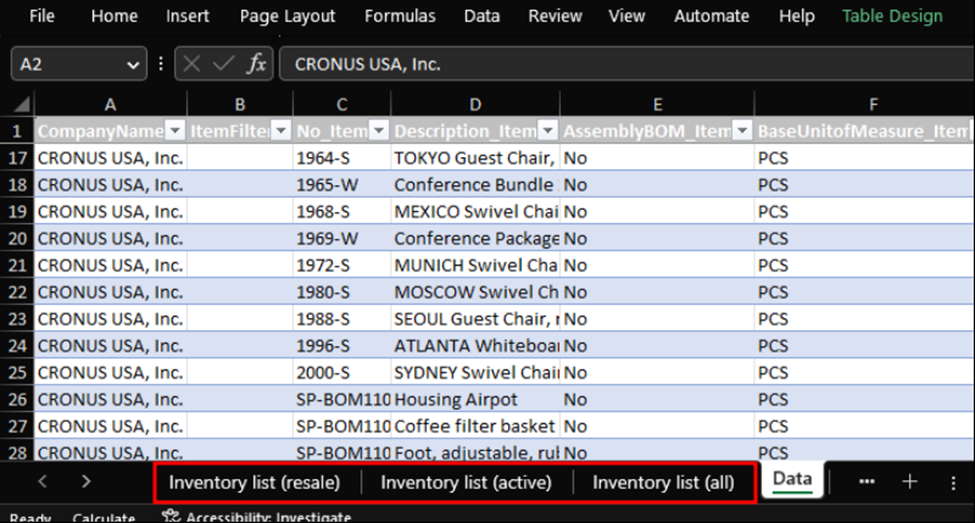 اکنون، هر بار که این طرح بندی گزارش را اجرا می کنید، داده ها به روز می شوند و ساختار حفظ می شود.
اکنون، هر بار که این طرح بندی گزارش را اجرا می کنید، داده ها به روز می شوند و ساختار حفظ می شود.
در این مطلب نمونههای از ارتباط ساده و روان بین ERP قدرتمند بیزینس سنترال و نرم افزار محبوب اکسل را مشاهده کردیم که شامل 7 قابلیت مهم برای بهره گیری از دادههای بیزینس سنترال در اکسل و یا بلعکس بوده است. اینها نمونههایی از قدرت یکپارچگی Dynamics 365 Business Central است که علاوه بر ارتباط ذاتی و یکپارچه با سایر محصولات مایکروسافت، امکان هر نوع اتصال استاندارد به سیستمهای داخلی و یا نرم افزارهای بیرونی سازمان را فراهم میکند و به شیوه های مشابهی از طریق وب سرویس ها و API ها شرایط لازم برای بر قراری ارتباط با سخت افزارهای موجود در سازمان مانند بارکد ریدر، پرینتر، RFID و … را در بالاترین سطح فراهم نموده است.