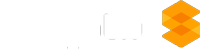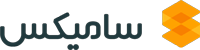امکانات و قابلیتهای بینشرکتی در Dynamics 365 Business Central ورودی های تکراری، خطاهای Data Entry و ناهماهنگی ها را بطور قابل ملاحظهای کاهش می دهد. Business Central همچنین میتواند با تشخیص معاملات بین شرکتها و همینطور کدینگ استاندارد حسابها، گزارشات تجمیعی (تلفیقی) در شرکت های همکار یا زیر مجموعه یک هلدینگ را تسریع بخشد. در این مقاله تراکنشهای خودکار بین شرکتی در Business Central رو مورد بحث و بررسی قرار میدهیم.
هنگامی که قابلیت بین شرکتی(Intercompany) در Business Central راه اندازی شود، دو راه وجود دارد که تراکنش های بین شرکت ها در یک پایگاه داده با یکدیگر تعامل داشته باشند:
- در روش اول از صندوق های Inbox/Outbox بین شرکتی استفاده میشود، جایی که کاربر به صورت دستی تراکنش های دریافتی را برای فروش و خرید انتخاب میکند که کدام را بپذیرد یا رد کند. (در صورت پذیرش عینا سند مربوطه در سیستم با همان داده ها ایجاد می شود)
- راه دوم انتخاب سازمان هایی است که به طور خودکار آن تراکنش ها را بپذیرند. به این معنی که اسناد فروش، اسناد خرید و ورودی های ژورنال به طور خودکار در شرکت دیگر ایجاد میشود. در این روش فرض میکنیم که سازمان مرتبط همیشه این اسناد را میپذیرد و پردازش اسناد مرتبط توسط همان کاربران بسیار رایج است. این روش مراحل پذیرش اسناد از طریق صندوق Inbox/Outbox را حذف می کند.
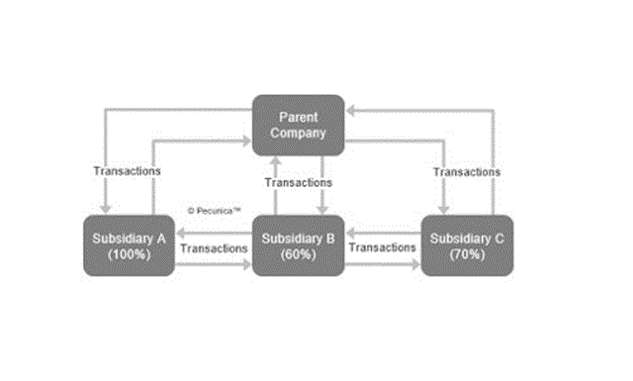
در هر دو مورد، اسناد همچنان باید طبق معمول در سیستم پردازش شوند. عملکرد بین شرکتی بهطور خودکار محمولهها، رسیدها، فاکتورها یا ژورنال ها را در شرکت مرتبط پست (ثبت نهایی) نمیکند و فرآیندهای تأیید یا امنیتی را که تنظیم کردهاید دور نمیزند.
اگر از نسخه قبلی Dynamics NAV (نسخه قدیمی تر Business Central) استفاده میکنید، اکثر تنظیمات و مراحل برای شما مشابه آن چیزی است که در نسخههای جدید دارید. با این حال، تغییرات و اضافات متعددی به روند کار برای کمک به سریعتر و یکپارچهتر شدن فرآیند تراکنشها صورت گرفته است.
در این مقاله نشان داده میشود که چگونه می توان در یک پایگاه داده یک شرکت دیگر را به عنوان پارتنر بین شرکتی معرفی کرد.
فعالسازی ویژگی های جدید
پذیرش خودکار اسناد بین شرکتی یک ویژگی است که در حال حاضر باید در Business Central فعال شود. اگر از NAV به Business Central ارتقا پیدا کردهاید یا ترجیح می دهید از صندوق Inbox/Outbox برای بررسی دستی و تأیید اسناد ورودی یا خروجی استفاده کنید، این ویژگی را فعال نکنید. فرآیند صندوق Inbox/Outbox در ادامه بیشتر مورد بحث قرار گرفته است. همچنین می توانید تصمیم بگیرید که از کدام شرکای تجاری به طور خودکار اسناد را بپذیرید – اگر می خواهید اسناد را از همه شرکای تجاری به طور خودکار بپذیرید، باید این ویژگی را در سطح Global فعال کنید.
جستجو کنید و به صفحه Feature Management بروید. ورودی Automatically accept intercompany general journal transactions را پیدا کنید.
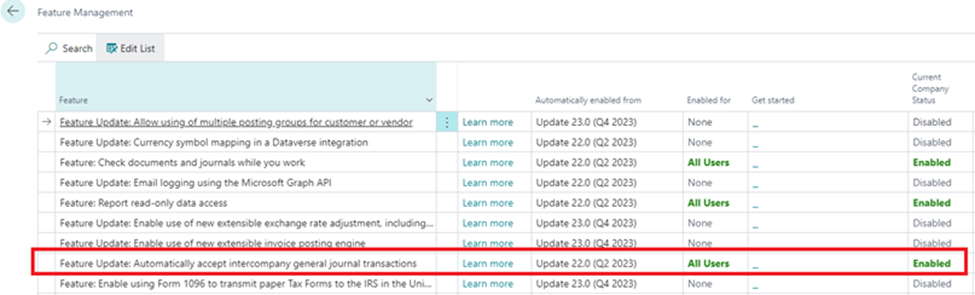
تنظیم درخت حساب ها و دیمانسیونهای بین شرکتی
برای پردازش تراکنش های بین شرکتی به نمودار یا درخت حساب های بین شرکتی نیاز است.
- از قسمت Search، به صفحه Intercompany Chart of Accounts بروید. این صفحه مانند Intercompany Dimensions از صفحه Intercompany Setup نیز قابل دسترسی است.
- اگر حساب های هر شرکت یکسان است، می توانید با رفتن به قسمت Process در نوار action و انتخاب Copy from Chart of Accounts، سپس مپ کردن حسابها با کدینگ مشابه، این کار را به سرعت مدیریت کنید. خطوط یا لاینهایی که میخواهید از این تابع استفاده کنید در ابتدا باید انتخاب شود. اگر میخواهید همه حسابها را کپی کنید، ابتدا آنها را با CTRL+A انتخاب کنید.
اگر درخت حساب های بین شرکتی شما یکسان نیست، می توانید ازConfiguration Package یا از Open in Excel استفاده کنید.
اگر درخت حساب های بین شرکتی شما با درخت حساب شرکت فعلی متفاوت است، فیلد .No یک حساب ورودی G/L است که به حساب G/L شرکت مشخص شده در فیلد Map-to G/L Acc. No ارسال می شود. شدیداً توصیه میکنیم طی اولین تراکنشهایتان با استفاده از intercompany، گزارشهای اعتبارسنجی pre-posting را اجرا کنید تا مطمئن شوید که راهاندازی به درستی انجام شده است، به خصوص اگر این درخت حساب متفاوت باشند.
- در مرحله بعد، اگر می خواهید دیمانسیونهای معاملات بین شرکتی خود را تنظیم و مپ کنید، از Search برای رفتن به صفحه Intercompany Dimensions استفاده کنید. دراینجا نیز قابلیتهای مشابهی برای کپی و mapping دیمانسیونهای موجود وجود دارد.
این مرحله همچنین مقادیر دیمانسیونهای بین شرکتی را کپی می کند. اگر میخواهید آن مقادیر را مشاهده یا ویرایش کنید یا مقادیری که به هم map شده اند را تغییر دهید، یک dimension line را انتخاب کنید و بهDimensions و سپس به IC Dimension Values بروید.
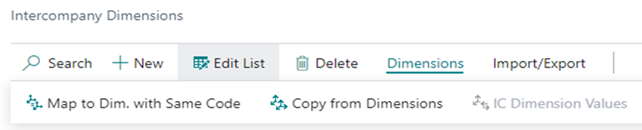
تنظیمات بین شرکتی
موارد زیر برای ارسال خودکار تراکنش های بین شرکتی بدون ذخیره کردن تراکنش های صندوق خروجی (Outbox Transactions) استفاده می شود:
- به Intercompany Setup بروید و یک کد IC Partner وارد کنید. توجه داشته باشید که این کد هنگام تعیین تنظیمات برای معاملات بین شرکتی در سایر شرکت ها استفاده می شود، بنابراین توصیه می شود از کدی استفاده کنید که در سراسر سازمان شما قابل تشخیص باشد.
- اگر پایگاه داده هایتان یکی است، نوع Inbox را به عنوان پایگاه داده انتخاب کنید. IC Gen Journal پیش فرض و batch پیشفرض خود را که در مرحله بالا تنظیم کردید، Set کنید
- این روند را در سایر شرکت هایی که می خواهید با آنها معامله کنید، تکرار کنید. برای مثال در زیر یک Setup برای شرکت فرضی کرونوس آمده است.
- سپس شرکای بین شرکتی را که می خواهید با آن معامله کنید را با استفاده از دکمه Add IC Partner اضافه کنید.
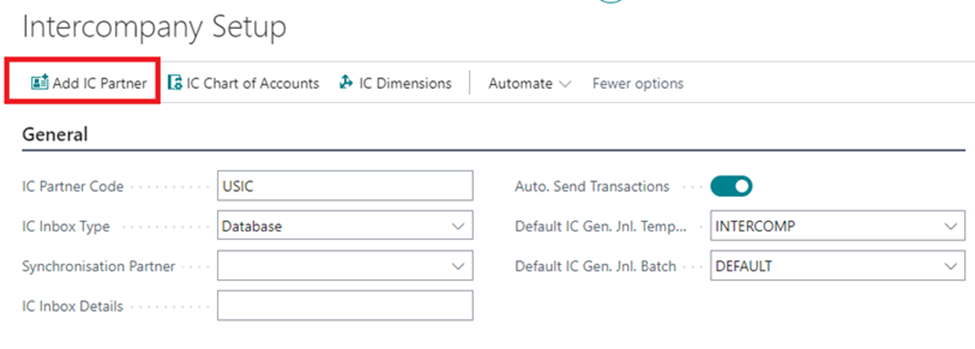
از این صفحه، شرکت IC partner را انتخاب کنید. همانطور که در بالا توضیح داده شد، کدینگ از تنظیمات شرکت دیگر کپی میشود. اکیداً توصیه می شود که این کد را یکسان نگه دارید. در نهایت هر گونه گزینه اضافی مانند کدهای کشور و ارزها را تنظیم کنید.
سپس، سوابق مشتری و فروشنده مربوطه را اضافه کنید. توجه داشته باشید که ابتدا باید این رکوردها را ایجاد کنید، سپس کد IC partner برای تخصیص به رکورد(های) Customer / Vendor در دسترس خواهد بود
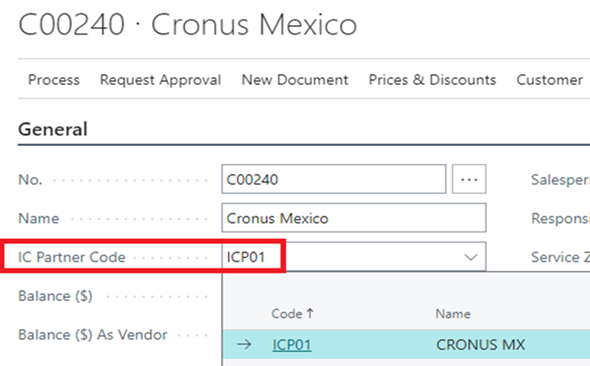
پس از تخصیص این کد بر روی کارت customer/vendor مرتبط، می توان آن را در سابقه شرکای بین شرکتی مطابق شکل زیر انتخاب کرد. به نوع فیلد Outbound Sales Item No. توجه کنید، که نحوه شناسایی کدینگ کالا بین شرکت ها را مشخص می کند.
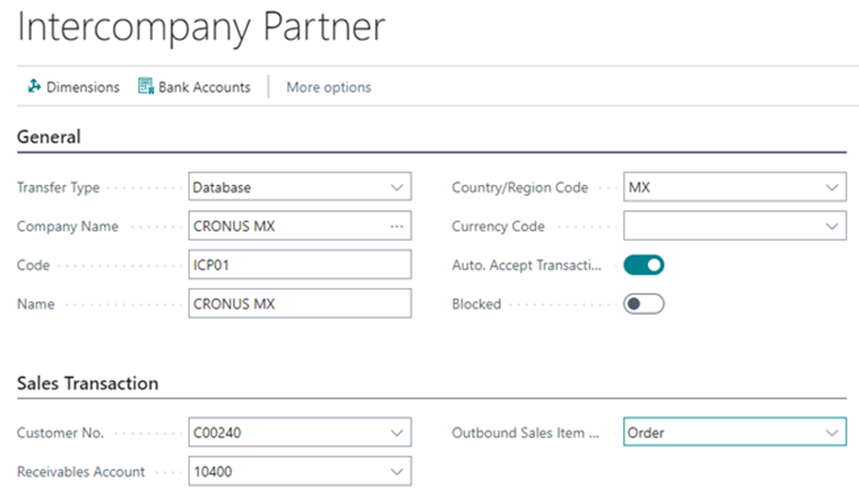
ملاحظات:
- مایکروسافت توصیه می کند که قبل از اضافه کردن پارتنرها، بخش عمومی تنظیمات بین شرکتی را برای هر شریک IC Partner پر کنید و اگر شرکت ها در یک tenant هستند، مراحل زیر را نیز تکمیل کنید.
- برای استقرارهای ابری که میخواهید فایلها را از شرکتهای خارجی ایمپورت کنید، جزئیات IC Inbox را پر نکنید. فایل ها باید به صورت دستی وارد و صادر شوند زیرا BC SaaS نمی تواند به یک دسکتاپ یا شبکه دسترسی پیدا کند.
- به صفحه اطلاعات شرکت بروید و در زیر تب Communication بروید و بررسی کنید که کد IC Partner و نوع IC Inbox شما با مقادیر پیش فرض های مورد نظر شما تنظیم شده اند.
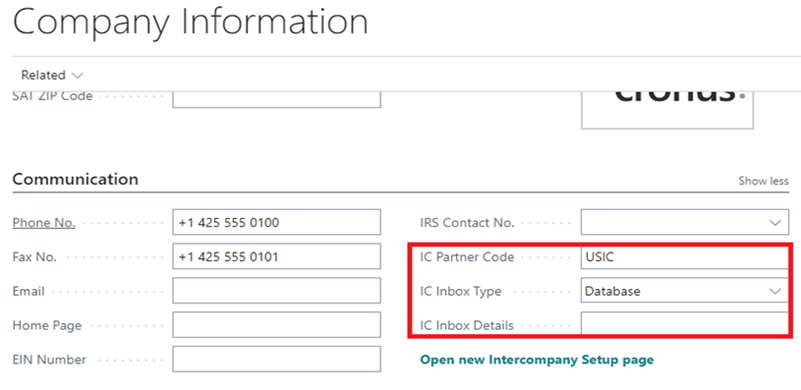
ایجاد و ارسال معاملات
اکنون آماده انجام معاملات با شرکای خود هستید. وقتی تراکنشها را با مشتری یا فروشنده مرتبط پست میکنید، در صورتی که ارسال خودکار را فعال کرده باشید، تراکنش شما بهطور خودکار به شرکت شریک ارسال میشود. اگر تصمیم به ارسال دستی اشناد گرفته اید، تراکنش ها را در صفحه Intercompany Outbox Transactions برای بررسی و ارسال خواهید دید.
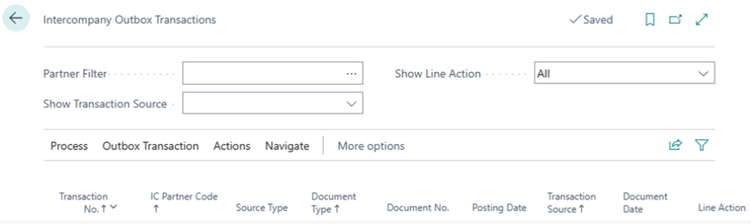
پس از ارسال، می توانید تراکنش ها را در سند یا ژورنال مربوطه شرکت پارتنر بیابید (به عنوان مثال، اگر سفارش فروش ارسال کرده باشید، به سفارش خرید مربوطه در شرکت پارتنر تبدیل می شود).
اگر پارتنر طرف مقابل، Auto Accept Transactions را برای کد پارتنر متناظر شما فعال نکرده باشد، تراکنشها برای بررسی، پذیرش یا رد در صفحه Intercompany Inbox Transactions در دسترس خواهند بود.
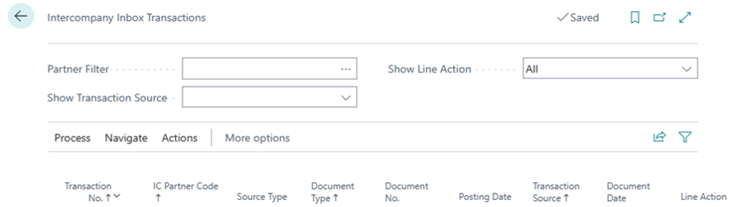
مطمئن شوید که به روز هستید
خودکارسازی تراکنشهای بین شرکتی دلیل دیگری برای صرفهجویی در زمان و کاهش اشتباه و مغایرتها برای ارتقاء از Microsoft Dynamics NAV به Business Central است. جهت دریافت راهنمایی و مشاوره رایگان ارتقاء یا استقرار راهکار ERP Dynamics 365 Business Central با همکاران ما در سامیکس ارتباط بر قرار نمایید.